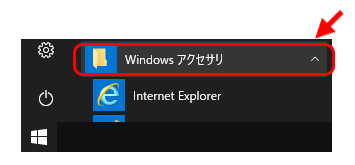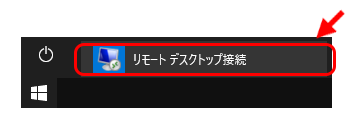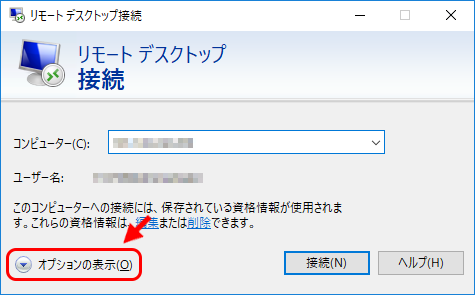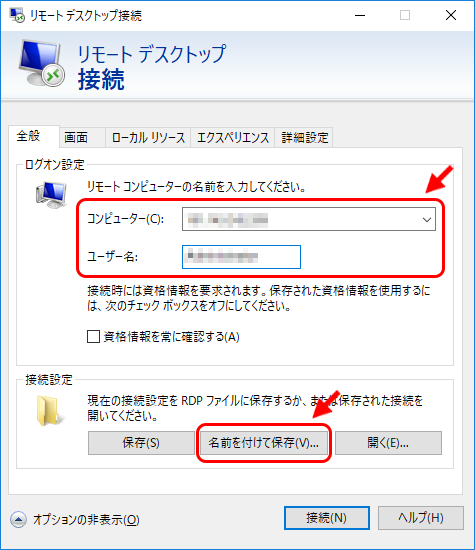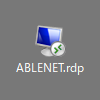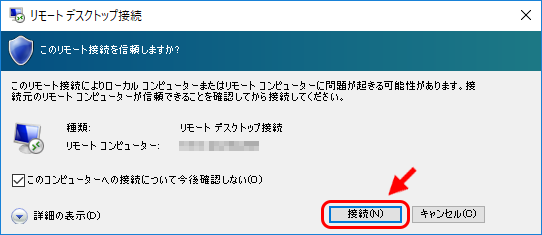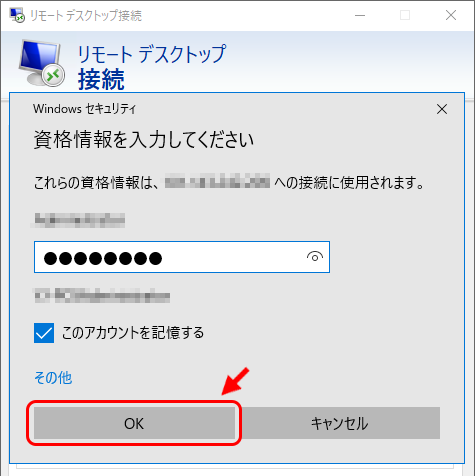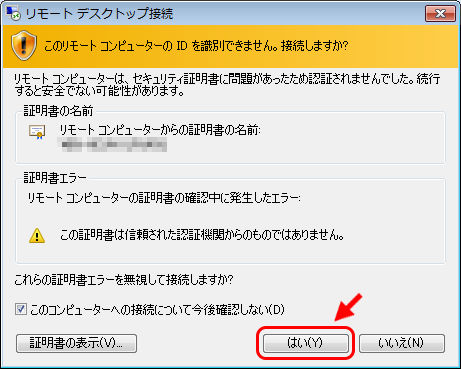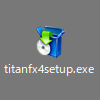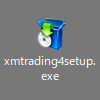VPSに接続してMT4のインストール
今回はVPSに接続してMT4のインストールまでを書いていきます!(。・ω・。)
VPSに接続
では、さっそくVPSに接続します!
「スタート」→「Windowsアクセサリ」→「リモートデスクトップ接続」をクリック
「リモートデスクトップ接続」の左下「オプション表示」をクリック
「コンピューター」と「ユーザー名」の部分にABLENETから送られてきたメールの、
【 WindowsServer設定情報 】部分の「コンピュータ」「ユーザー名」をコピペする。
「接続設定」の部分で、「名前を付けて保存」をクリックして、分かりやすい名前(例 ABLENET.rdp)を付けて保存。
このファイルをデスクトップなどにおいておけば、今後このファイルからVPSにログインできるので楽です!
保存出来たら「接続」をクリック
「このリモート接続を信頼しますか?」と聞かれるので、「接続」をクリック
「資格情報を入力してください」と言われるので、メールの「初期パスワード」を入力して、「OK」をクリック
「このリモートコンピューターのIDを識別できません。接続しますか?」と聞かれるので「はい」をクリック
これでABLENETのVPSに接続完了です!
MT4のインストール
後は、使用しているブローカーのMT4をダウンロードしてインストールするだけです!
VPS上からMT4をダウンロードすることも出来ますが、僕は自分のPCからMT4のインストーラーをダウンロードしてVPS上にコピーしました。
Titanの方はこちらからMT4(MetaTrader 4)をダウンロード
https://titanfx.com/ja/trading-platforms/metatrader-4-mt4/
Titan MT4のインストーラー
XMの方はこちらからMT4(MetaTrader 4)をダウンロード
https://www.xmtrading.com/jp/mt4
XM MT4のインストーラー
ダウンロードしたインストーラーをコピー(Ctrl+C)して、VPSにペースト(Ctrl+V)すればVPS上に簡単にコピーできます。
後は、コピーしたVPS上のインストーラーをダブルクリックしてMT4をインストールして完了です!
MT4を1台のPCに複数インストールする場合はこちらの記事を参考にどうぞ↓
XMとTitanのMT4を1台のPCに複数インストールする方法
次は、VPSとMT4の自動起動と安定稼働のための設定をしていきます!