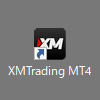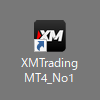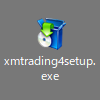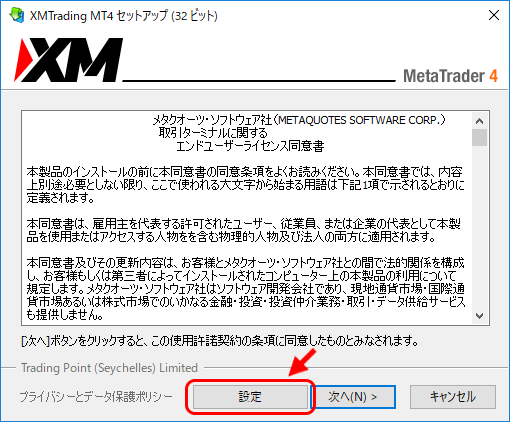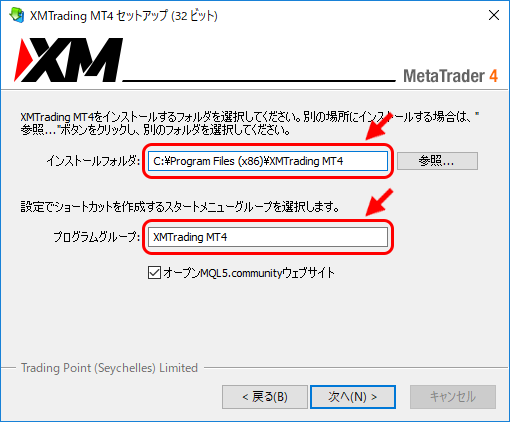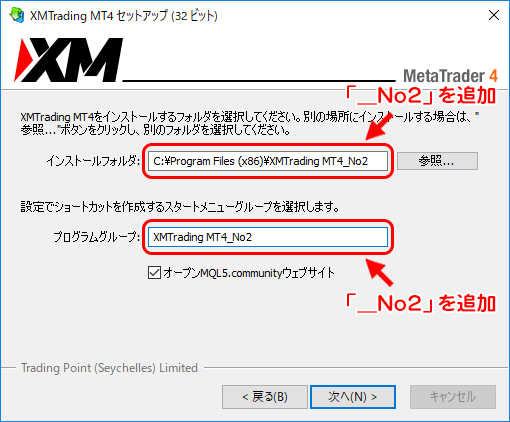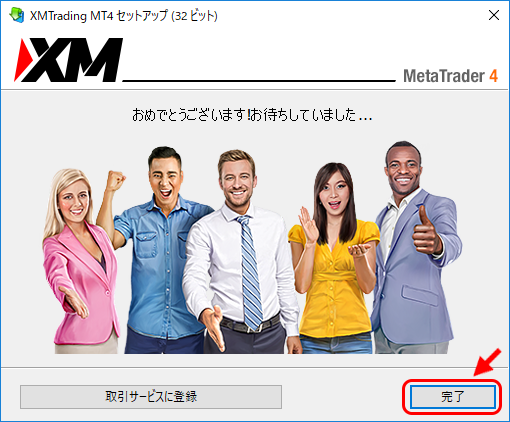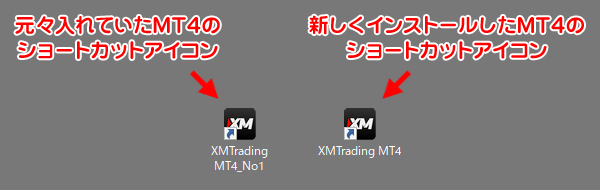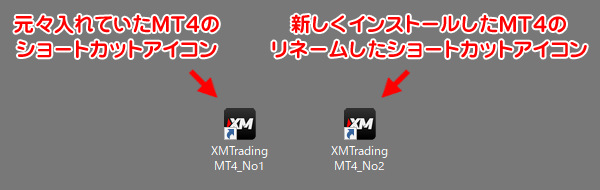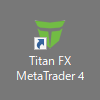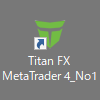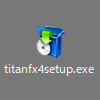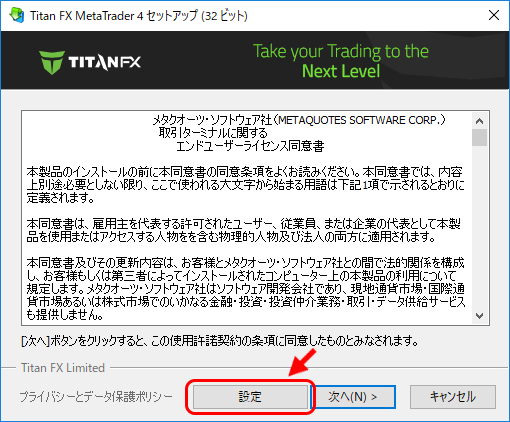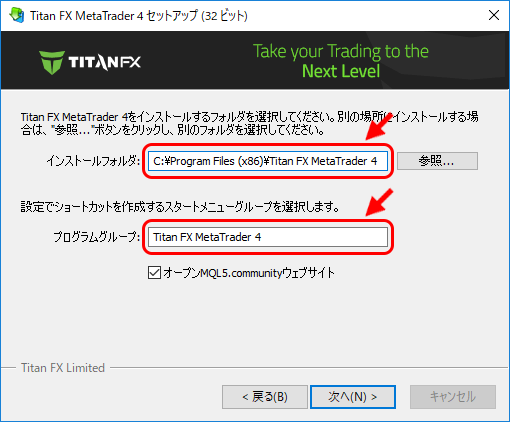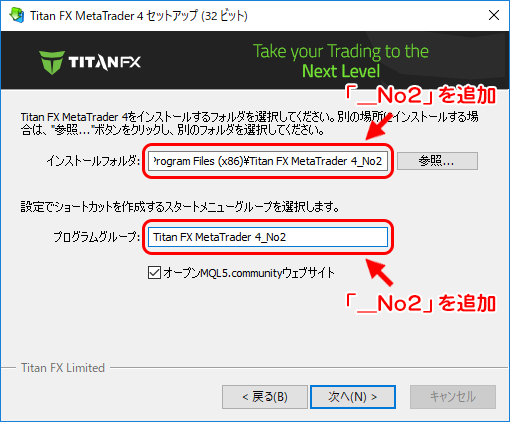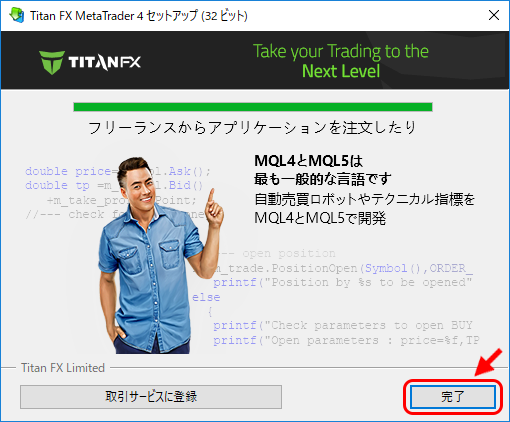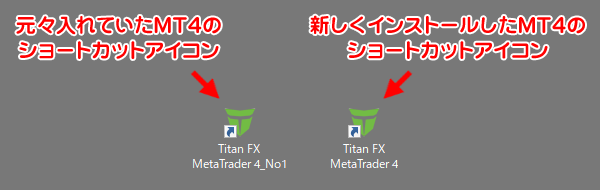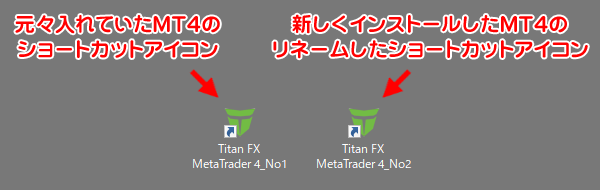XMとTitanのMT4を1台のPCに複数インストールする方法
今回はXMとTitanのMT4を複数インストールする方法を解説します!(。・ω・。)
各ブローカーのMT4を1つインストールすればそのブローカーの口座が複数あっても切り替えて使うことは可能です。
しかし、MT4は同時に二つの口座にログインしてトレードすることが出来ないので、EAが増えたりEAごとに口座を分けたい場合は、MT4を1台のPCに複数インストールする必要がでてきます。
1つのMT4で複数のEAを同一口座で動かすことは可能ですが、もし複数のEAが同時に売り買いのシグナルを出してもMT4はそれを同時に処理する事ができません。
多くのEAを動かしたりしていなければあまり起きないかもしれませんが、そういう場合に備える意味でもMT4とEAを分散させておいた方が安全ですしね!
ただMT4もEAも増やしすぎるとVPSに負荷がかかるので、増やし過ぎには注意が必要です。
MT4の設定を軽くしたりで対応できない場合は、VPSのスペックを上げる必要もあるかと思います。
VPSについてはこちらの記事を参考にどうぞ↓
僕のVPSはABLENETの「Win1 SSDプラン」というメモリ1GBのプランで、現在MT4を4つとEAを7個動かしています。(2019年4月時点)
MT4の安定稼働についてはこちらの記事を参考にどうぞ↓
では、あっという間に終わりますが1台のPCに複数のMT4をインストールする方法を解説します。
XMとTitanに分けてありますので、インストールするブローカーの方をクリックすると下に表示されます!
XMのMT4を複数インストールする場合
1. MT4ショートカットアイコンのファイル名を変更する
まず現在使っているXM MT4のショートカットアイコンがデスクトップにある場合は名前を変更しておきます。
変更前のショートカットアイコン
MT4をインストールするとデスクトップに「XMTrading MT4」と言うファイル名でショートカットがデスクトップに作成されます。
今回は元々MT4がインストールされている状態で、もう一つMT4をインストールするので一つ目のショートカットアイコンの名前を変更しておきます。
変更しておかないと二つ目をインストールした時に一つ目のショートカットアイコンが上書きされてしまいます。
という事で、一つ目のショートカットアイコンを「XMTrading MT4_No1」等に変更します。
変更後のショートカットアイコン
2. MT4をインストールする
XMのMT4ダウンロードページからインストーラーをダウンロードします。
XM MT4 (MetaTrader 4)ダウンロード
ダウンロードしたインストーラーのアイコンをダブルクリックします
立ち上がった画面で「設定」をクリック
以下のようにWindowsの場合は表示されているかと思います。
インストールフォルダ:C:\Program Files (x86)\XMTrading MT4
プログラムグループ:XMTrading MT4
インストールフォルダの最後のフォルダ名の部分に「_No2」と追加します。
プログラムグループの部分にも「_No2」と追加します。
例えば、「(2)」と追加したり、単純に「2」と追加しても大丈夫です。
管理しやすいように数字を追記する形が分かりやすいかと思いますが、ご自身が管理しやすいものを入力します。
この部分を変更しないでインストールすると、元々入っているMT4が上書きされてしまいますので注意してください。
インストールフォルダ:C:\Program Files (x86)\XMTrading MT4_No2
プログラムグループ:XMTrading MT4_No2
入力したら「次へ」をクリックしてインストールを開始します。
これでインストール完了です!
3. 新しくインストールしたMT4のショートカットアイコンの名前を変更する
以下のように、デスクトップに新しいMT4のショートカットアイコンが出来ていると思います。
新しくインストールしたMT4のショートカットアイコンの名前を、先ほどインストールする際につけた名前に変更しておきます。
変更しなくてもそのショートカットアイコンは新しいMT4に紐付いていますが、今後MT4が増える可能性や管理のしやすさを考えて変更しておいた方がいいと思います。
変更前:XMTrading MT4
変更後:XMTrading MT4_No2
以上で二つ目のXMのMT4インストール完了です!
3つ目以降をインストールする場合も同じことの繰り返しです。
TitanのMT4を複数インストールする場合
1. MT4ショートカットアイコンのファイル名を変更する
まず現在使っているTitan MT4のショートカットアイコンがデスクトップにある場合は名前を変更しておきます。
変更前のショートカットアイコン
MT4をインストールするとデスクトップに「Titan FX MetaTrader 4」と言うファイル名でショートカットがデスクトップに作成されます。
今回は元々MT4がインストールされている状態で、もう一つMT4をインストールするので一つ目のショートカットアイコンの名前を変更しておきます。
変更しておかないと二つ目をインストールした時に一つ目のショートカットアイコンが上書きされてしまいます。
という事で、一つ目のショートカットアイコンを「Titan FX MetaTrader 4_No1」等に変更します。
変更後のショートカットアイコン
2. MT4をインストールする
TitanのMT4ダウンロードページからインストーラーをダウンロードします。
Titan FX MT4 (MetaTrader 4)ダウンロード
ダウンロードしたインストーラーのアイコンをダブルクリックします
立ち上がった画面で「設定」をクリック
以下のようにWindowsの場合は表示されているかと思います。
インストールフォルダ:C:\Program Files (x86)\Titan FX MetaTrader 4
プログラムグループ:Titan FX MetaTrader 4
インストールフォルダの最後のフォルダ名の部分に「_No2」と追加します。
プログラムグループの部分にも「_No2」と追加します。
例えば、「(2)」と追加したり、単純に「2」と追加しても大丈夫です。
管理しやすいように数字を追記する形が分かりやすいかと思いますが、ご自身が管理しやすいものを入力します。
この部分を変更しないでインストールすると、元々入っているMT4が上書きされてしまいますので注意してください。
インストールフォルダ:C:\Program Files (x86)\Titan FX MetaTrader 4_No2
プログラムグループ:Titan FX MetaTrader 4_No2
入力したら「次へ」をクリックしてインストールを開始します。
これでインストール完了です!
3. 新しくインストールしたMT4のショートカットアイコンの名前を変更する
以下のように、デスクトップに新しいMT4のショートカットアイコンが出来ていると思います。
新しくインストールしたMT4のショートカットアイコンの名前を、先ほどインストールする際につけた名前に変更しておきます。
変更しなくてもそのショートカットアイコンは新しいMT4に紐付いていますが、今後MT4が増える可能性や管理のしやすさを考えて変更しておいた方がいいと思います。
変更前:Titan FX MetaTrader 4
変更後:Titan FX MetaTrader 4_No2
以上で二つ目のTitanのMT4インストール完了です!
3つ目以降をインストールする場合も同じことの繰り返しです。
以上で同じブローカーのMT4を1台のPCに複数インストール完了です!
毎トレードキャッシュバックがもらえる詳しい記事はこちらから↓
海外FXの最強キャッシュバック「TariTali(タリタリ)」
海外FX自動売買の始め方についての詳しい記事はこちらから↓